Events listing template#
One of the most used blocks in Volto is the listing block. It allows editors to automatically list contents on a page that fit a certain criteria (e.g. all pages of a specific content type). To always display content in the most visually useful way (you might want a list of upcoming events look different to a list of the latest projects of your company) the listing has the possibility to appear in different visual templates. In vanilla volto those are the default, summary and image gallery templates. To learn how to create a new listing template we will recreate the Plone upcoming events listing from a bit further down the page.
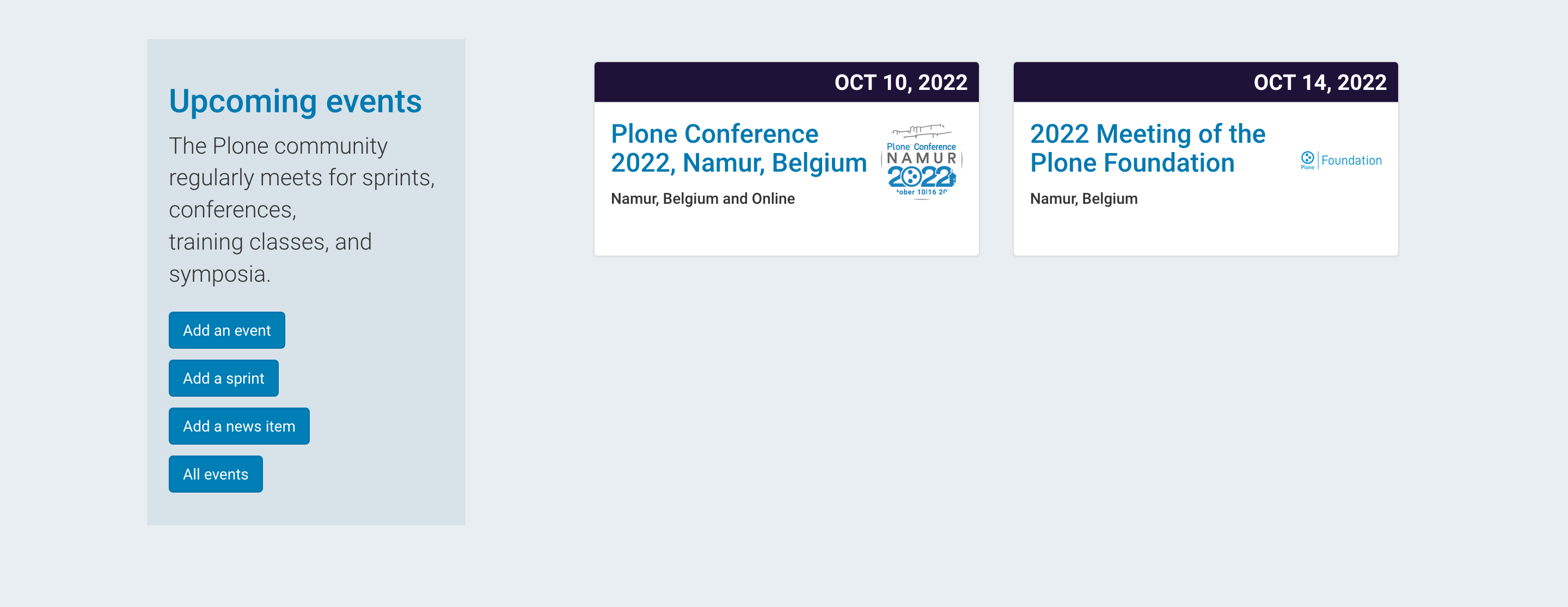
create some dummy events to display#
At the moment of writing this training there were 2 Events "Plone Conf 2022" and "2022 Meeting of the Plone Foundation". To have some events to display in your listing, create at least 2 pages of the type event somewhere on the page with a title, date and location.
create the actual template#
Inside of your components/Blocks/ directory create a new folder called listing and in there a file eventListingTemplate.jsx. Before we create the proper template we will first create a simple mock like this:
import React from "react";
const eventListingTemplate = ({ items }) => {
return (
<div>
<h2>Events:</h2>
{items.map((item) => (
<ul>
<li>{item.title}</li>
</ul>
))}
</div>
);
};
export default eventListingTemplate;
Export the component from the index.js as you already did with the Block View components and import it to your config.js:
import {
HighlightBlockView,
HighlightBlockEdit,
DownloadLinkBlockEdit,
DownloadLinkBlockView,
eventListingTemplate,
}
After that you can add your template to the list of available listing templates by adding this to the applyConfig function:
config.blocks.blocksConfig.listing.variations = [
...config.blocks.blocksConfig.listing.variations,
{
id: "eventListing",
title: "Events",
template: eventListingTemplate,
},
];
This should be enough to show make the "Events" template choosable when adding a listing Block. Add a listing Block to your page, and set it to filter for elements of the Type Event. Choose Events as the template at the top of your block.
Style the template properly#
To style the template, replace the code from eventListingTemplate.jsx with:
import React from "react";
import { Grid } from "semantic-ui-react";
import { UniversalLink } from "@plone/volto/components";
import moment from "moment";
const eventListingTemplate = ({ items }) => {
console.log(items);
return (
<Grid columns={3}>
<Grid.Column width={4}>
<div className="text-col">
<h2>
<UniversalLink href="/events">Upcoming events</UniversalLink>
</h2>
<p>
The Plone community regularly meets for sprints, conferences,
training classes, and symposia.
</p>
<UniversalLink href="/add?type=Event" className="ui button">
Add an event
</UniversalLink>
<br />
<UniversalLink href="/add?type=sprint" className="ui button">
Add a sprint
</UniversalLink>
<br />
<UniversalLink href="/add?type=News Item" className="ui button">
Add a news item
</UniversalLink>
<br />
<UniversalLink href="events" className="ui button">
All events
</UniversalLink>
</div>
</Grid.Column>
<Grid.Column width={8} className="listing-col">
<Grid columns={2}>
{items.map((item) => (
<Grid.Column width={5} className="item">
<UniversalLink href={item["@id"]}>
<div className="date">
{moment(item.start).format("MMMM D, YYYY")}
</div>
<div className="item-body">
<h3>{item.title}</h3>
<p className="location">{item.location}</p>
</div>
</UniversalLink>
</Grid.Column>
))}
</Grid>
</Grid.Column>
</Grid>
);
};
export default eventListingTemplate;
Note that the moment js is imported into the component to properly format the dates of the events.
To finish the styling, now paste the provided CSS to your custom.overrides:
.block.listing.eventListing {
background: #e8eef2;
.text-col {
background: #d8e2e9;
margin: 15px;
padding: 15px;
h2 {
font-size: 30px;
}
p {
font-size: 21px;
font-weight: 300;
}
a.ui.button {
color: @white;
font-weight: normal;
background-color: #00608b;
border: solid 1px #004767;
margin-bottom: 10px;
}
}
.listing-col {
.item {
background: @white;
padding: 0;
margin: 1em;
.date {
background: #1f1238;
color: @white;
text-transform: uppercase;
text-align: right;
padding: 5px 10px;
font-weight: 600;
font-size: 20px;
}
.item-body {
margin: 10px;
h3 {
font-size: 24px;
margin-bottom: 10px;
font-weight: bold;
}
.location {
color: @grey;
font-weight: bold;
}
}
}
}
}